
'How do you burn .mkv onto a regular DVD for a DVD player? – Okay, I’m downloading this anime Eden of the East and it’s in .mkv format. Now usually I just download everything in .avi since that way I can play it on my computer or burn it. I’ve never used .mkv in my life and I want to know how do you burn it so that it plays on a regular DVD player. So far I only know that you have to download the CCCP (Combined Community Codec Pack) which is located under filters in order to watch this format on your computer.' If you happen to have the same question as mentioned above, you could get satisfactory answers in this guide. On this page, you will learn detailed solutions on how to play MKV files and how to burn MKV to DVD disc playable on DVD players.
You will require a quality MKV to DVD converter for Mac (macOS Sierra) if you wish to take advantage of this and create a DVD collection on your own. ISkysoft DVD Creator for Mac can be the perfect choice for any such conversion. This application can make DVD movies from any video on Mac OS X EL Capitan, Yosemite, Mavericks, Mountain Lion, Lion. Home Resources DVD & Blu-ray Extract the main movie title from Blu Ray/ DVD and convert to.mkv movie How to Rip Blu-ray/DVD to MKV File on Mac and Windows While you may get 1080p/ 720p digital movies and TV shows mostly from online services these days, still there are times when you buy Blu-ray discs for featured films that are not.
Part 1: About MKV File Format
The Matroska Multimedia Container is an open standard free container format, a file format that can hold an unlimited number of video, audio, pictures, or subtitle tracks in one file. It is intended to serve as a universal format for storing common multimedia content, like movies or TV shows. Matroska is similar in concept to other containers like AVI, MP4, or Advanced Systems Format (ASF), but is entirely open in specification, with implementations consisting mostly of open-source software. Matroska file extensions are .MKV for video (with subtitles and audio), .MK3D for stereoscopic video, .MKA for audio-only files, and .MKS for subtitles only. 'Matroska' is derived from Matryoshka, which refers to the hollow, wooden, 'Russian doll', or Matryoshka doll, that opens to expose another doll that in turn opens to expose another doll, and so on. The logo uses 'Matroška', with the caron over the 's'.
Mkv To Mp4 Mac
Part 2: How to Convert MKV to DVD on Mac/Windows
No matter you want to convert MKV to DVD on Mac or Windows, at the very first, you need to know things you need to prepare. The following things should be well prepared for burning MKV to DVD disc for playback on DVD players:
1. Hardware: computer with DVD recorder drive, blank and writable DVD disc (DVD-R/DVD+R/DVD-RW/DVD+RW) if you want burn MKV to DVD disc.
2. Software: MKV to DVD converter program.
3. Others: source MKV files.
4. You also need to know which DVD TV standard the output DVD disc would be in.
Make sure that your computer has enough storage space if you plan to burn MKV to DVD folder or ISO image file only. While hardware conditions might be settled, you have multiple choices on software MKV to DVD converter. Leawo DVD Creator is one of the best DVD burning software that could perform as a professional MKV to DVD converter to help you convert and burn MKV to DVD disc, folder and/or ISO image file on Mac/Windows in simple clicks, allowing adding disc menu, editing menu and MKV files, etc.
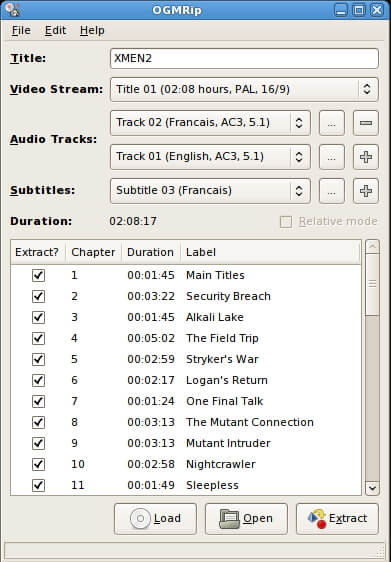
What the more attractive features of Leawo DVD Creator should lie that users are allowed to edit the videos before you burning then to the DVD disc, including adding 3D effects, removing noise from the original content, trimming and so on, which can be able to present a personalized and high quality video content. For the detailed steps on how to convert MKV to DVD on Windows (The steps are the same on the Mac operating system. Here we will set Windows operating system as the example). The below steps would show you detailed steps on how to burn MKV to DVD with the help of Leawo DVD Creator. Download and install it on your computer. Then get other things prepared. Follow the below steps.
Step 1. Load MKV videos
Add MKV files into this MKV to DVD Converter via direct drag-and-drop. Or, click the 'Add Video' button to browse and add MKV files. If you need, you could play back loaded MOV files, click the 'Edit' icon to edit MKV files, etc. Set output disc type (according to the disc you’ve inserted into the drive), aspect ratio and frame rate at the bottom.
Step 2. Add a disc menu (optional)
Choose a disc menu on the right sidebar. Get instant preview by clicking its middle. If you like, edit disc menu template by clicking the pencil icon on the preview panel, like adding background image/video/music, text editing, title editing, etc.
Step 3. MKV to DVD burning settings and start burning
Return to the main interface and click the big green 'Burn' button. Set the 'Burn to', 'Disc Label' and 'Save to' options on the popup sidebar. You could check multiple choices under 'Burn to' option. At the bottom of the burning settings sidebar, click the 'Burn' button to start burning MKV to DVD. The MKV to DVD burning would last for a few minutes, depending on the file size and computer performance.
Note:
To set DVD video mode, click the wheel icon on the top-right corner and then select “Burn” tab. You could select from NTSC and PAL (NTSC TV mode is used in the United States of American and Canada, while PAL is used in Australia, part of Asia, and some European countries).
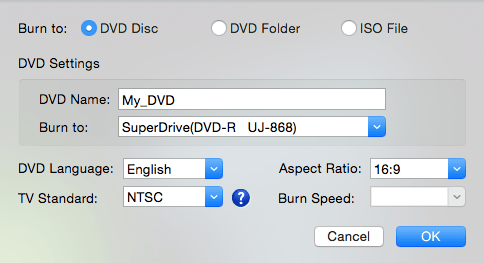
To burn MKV to DVD disc, you need to insert prepared DVD disc into DVD recorder drive, set output disc type upon the disc you inserted into the drive (mentioned in Step 1), and check DVD recorder drive under 'Burn to' option (mentioned in Step 3).
You could create DVD disc and ISO image file at the same time, or create an ISO image file alone for reauthoring to DVD disc later if you don’t get a writable DVD disc currently.
Part 3: 3 Other Recommendations to Burn MKV to DVD
For your relevant information, you can also refer to the following 3 recommended MKV to DVD burning programs.
No. 1 Freemake Video Converter
Freemake Video Converter is a freemium entry-level video editing app to convert between video formats, rip video DVDs, create photo slideshows and music visualizations, burn compatible video streams to DVD or Blu-ray Discs or upload them directly to YouTube. However, it comes with bundled software – malware search bar that installs and binds itself to every web browser on the host system. That’s why some people don’t trust this software anymore.
No. 2 Windows DVD Maker
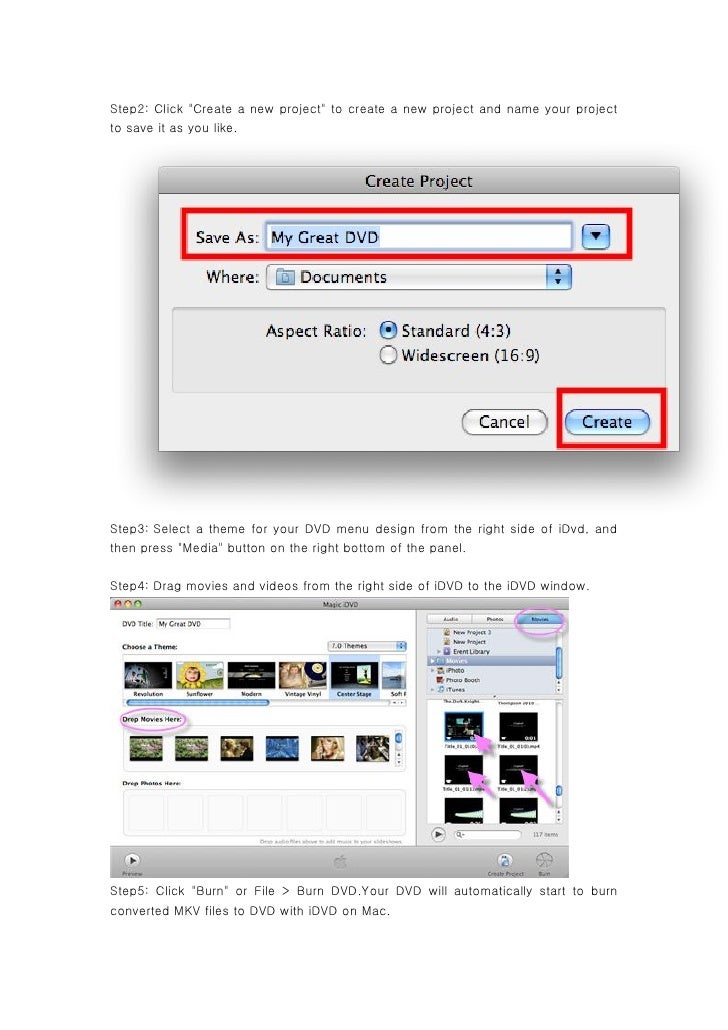
Windows DVD Maker is a feature you can use to make DVDs that you can watch on a computer or on a TV using a regular DVD player. The quickest way to make a DVD is to add pictures and videos in Windows DVD Maker, and then burn your DVD. If you want to get creative, you can customize the DVD menu style and text before you burn the DVD.
No. 3 DVDStyler
'This is a cross-platform DVD authoring application for the creation of professional-looking DVDs. It allows not only burning of video files on DVD that can be played practically on any standalone DVD player but also creation of individually designed DVD menus'. Note: Opt to download the portable version which is free of bundled software, otherwise take great care during the installation process.
Part 4: How to Burn MKV to DVD with Windows DVD Maker

As the alternative, Windows DVD Maker can be freely obtained on the Windows operating system which can burn MKV to DVD as well. For the details, please refer to the following steps.
Step 1. Open Windows DVD Maker and click “Choose Photos and Videos”. At the same time, insert an empty DVD disc to your computer’s disc drive.
Step 2. Click the “Add items” to add MKV video. Alternatively, you can directly drag the MKV video to the program.
Step 3. Set the DVD parameters and playback settings. Click “Options” at the lower right corner to open the setting panel. Once the settings have been completed, click “Next” to move.
Step 4. Customize the DVD menu. On the right pane of the program, you can see the menu styles. Choose your targeted menu styles.
Step 5. Start burning the video to DVD disc. Finally, click “Burn” at the bottom to start burning MKV to DVD disc.
Part 5: Comparison between Leawo DVD Creator and Windows DVD Maker
Which one is suitable for you, Leawo DVD Creator or Windows DVD Creator? The following points can show some differences between both of them.
Supported input formats. Windows DVD Creator’s major advantage is that it is totally free and you can easily obtain it by the default way. However, Windows DVD Creator is quite limited in the input video formats; it only supports a small part of video formats. However, Leawo DVD Creator is able to support more than 180 types of multimedia formats.
Menu disc types. Windows DVD Creator only provides user with several disc menu types, while Leawo DVD Creator allows users to select the menu disc from more than 40 templates.
Video editing features. The most obvious difference between Windows DVD Creator and Leawo DVD Creator is the built-in video editing feature. For Windows DVD Creator, you can only set the very basic video parameters, like DVD aspect ratio, video format etc. Within Leawo DVD Creator, various editing features are available before burning the video, including 3D effects adding, trimming, removing the noise from the DVD content and so on. You can obtain a more customized DVD disc with the help of Leawo DVD Creator.
Mkv To Dvd For Mac Osx
Conclusion
Mkv To Dvd Osx
Burning MKV to DVD can spare the digital MKV videos from being lost or damaged in some cases. Furthermore, DVD discs can be more conveniently shared among others. Don’t be puzzled by the detailed steps on how to convert MKV to DVD. Things can be done in an easy way by referring to the above tutorials. Here, if you prefer to obtain a high quality as well as a personalized DVD disc, Leawo DVD Creator can be your firm choice.