The makers of MacScan, a popular malware scanner for Mac OS X machines, maintain a list on their website of the different types of Mac malware that their program helps to protect against. The list, in addition to providing a compelling argument for why to check out MacScan, also acts as one of the more comprehensive lists of known Mac OS X malware on the Internet. As the keystore name is mentioned, keystore.jks, while creating the keystore.jks file, will be created in the current folder. Use the command below to list the entries in keystore to view the content. The Windows-ROOT KeyStore contains all root CA certificates trusted by the machine. In order to open the Windows Root KeyStore, click on Menu File Open Open Windows Root CA KeyStore. A new tab will be opened containing the Windows Root KeyStore entries. Native confirmation dialogs will be displayed upon, adding, deleting. Manage passwords using keychains on Mac. MacOS uses keychains to help you keep track of and protect the passwords, account numbers, and other confidential information you use every day on your Mac computers and iOS and iPadOS devices. You can use the Keychain Access app on your Mac to view and manage your keychains.
Keystore/JSON files are not a recommended way of accessing MyEtherWallet (MEW). For more information on other methods of access, check out our article on how to access a wallet.
min read
Your Keystore/JSON file holds an encrypted version of your private key, which is simply your private key encoded into a cool, secret string of characters. Take, for example, the word ‘apple’. If you encrypted this word with a 4-character difference down the alphabet, it would look something like ‘dssoh’. At face value, you’d have no idea what ‘dssoh’ meant. However, if you gave someone this word and told them the way you encrypted it, they could then decode it back to the world ‘apple’! This is a very simplified version of how encryption works, but it gets the point across.
When you enter your password upon generation of your wallet, it takes your password and uses it to encrypt your Private Key into a Keystore/JSON file. The result is a file that looks a lot like gibberish if you open it, (which there is no reason to do, do not open your JSON file!). This file simply holds your encrypted private key within it, which is why you have to use your chosen password to unlock your wallet via this method. You cannot change your password without generating an entirely new Keystore/JSON file.
It’s important to note that the strength of your password is directly related to the integrity of your Keystore/JSON file. If you choose a weak password, and a hacker gets hold of your encrypted key, they can bruteforce it until they discover what password you used. Pick a strong password for a strong encryption!
To change your Keystore/JSON file + password:
As mentioned above, you cannot change your password without generating a completely new JSON file.

Step 1. Download and install our MEW Chrome Extension.

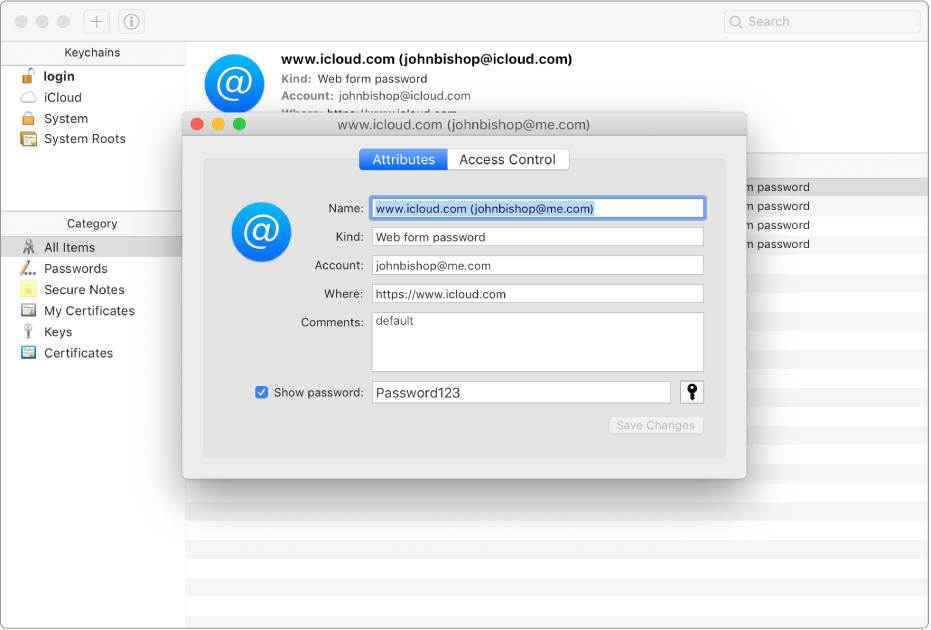
Step 2. In the extension, add a ‘new wallet’ by entering your private key.
- This does not mean generating an entirely new wallet. It means to add your existing wallet as a ‘new wallet’ into the extension.
Step 3. Enter a strong password, and save the wallet.
- This will be the new password for your JSON file, so choose wisely.
Step 4. Head to the ‘My Wallets’ area of the extension and click the three vertical dots in the top-right corner of your wallet, then click ‘View’.
Step 5. Enter in the password you just made.
Step 6. You will be taken to an area that shows your wallet’s information. You can download a new Keystore/JSON file from this area, and use that for future access.
After downloading the new Keystore/JSON file, you can choose to continue using our Chrome Extension, or go back to using regular MEW. However, since you’re using a Keystore/JSON file, we highly suggest learning how to use MEW offline, for the security of your information.
Applicable Products
- Citrix Endpoint Management
- Citrix Endpoint Management Service
Objective
Instructions

 Environment Details
Environment DetailsThis section is used to describe the lab environment used for this configuration.
| Terminology | Details |
|---|---|
| Windows Computer | Windows 10 |
| Mac Computer | MAC OS sierra |
Pre-requisites
This document is prepared assuming that
· You have a MAC computer or a Windows computer.
· You have Java installed on your computer.
Note:All screenshots in this document are for representational purposes only.
My Keystore For Mac Mojave
Configuration Steps to Create Android KeyStore On Windows ComputerMy Keystore For Mac Catalina
| Step | |
|---|---|
| 1. | Login to Windows computer and launch command prompt. |
| 2. | From the Command prompt console run the following command and hit enter. “keytool -genkey -v -keystore <my-release-key>.keystore -alias <alias_name> -keyalg RSA -keysize 2048 -validity 10000” Note: If you are not able to execute the keytool command, confirm that the keytool.exe is indeed present in the location “C:Program FilesJavajre7bin”. You can navigate to that folder then execute the command. |
| 3. | Once you hit enter, follow the on-screen instructions and povide the required details to create the KeyStore file. |
| 4. | Once you generate the keystore, you can collect it from the folder location that you have it on the command prompt, for example in the above screen shot the floder location is “C:UsersAG” Note: Make sure you remember the password that you have set here(both keystore and Alias), you will be using it while wrapping/singing the Android application. Also, make sure you back up keystore file for future reference and usage. |
| Step | |
|---|---|
| 1. | Login to MAC computer and launch Terminal. |
| 2. | From the Command prompt console run the following command and hit enter. “keytool -genkey -v -keystore <my-release-key>.keystore -alias <alias_name> -keyalg RSA -keysize 2048 -validity 10000” |
| 3. | Once you hit enter, follow the on-screen instructions and povide the required details to create the KeyStore file. Note: Make sure you remember the password that you have set here, you will be using it while wrapping/singing the Android application. Also, make sure you back up keystore file. |
| 4. | Once you generate the keystore, you can collect it from the folder location that you have it on the command prompt, for example in the above screen shot the floder location is “/Users/Michael/” Note: Make sure you remember the password that you have set here(both keystore and Alias), you will be using it while wrapping/signing the Android application. Also, make sure you back up keystore file for future reference and usage. |
My Keystore For Mac High Sierra
Additional Resources
My Keystore For Mac Os
https://support.citrix.com/article/CTX220487
How to Configure Multiple Domains for Citrix Endpoint Management:
https://support.citrix.com/article/CTX220491
How to Configure Certificate Based Authentication for Citrix Endpoint Management:
https://support.citrix.com/article/CTX220479
How to Create Apple Certificate and Provisioning Profile for MDX App Wrapping:
https://support.citrix.com/article/CTX220481