Smart Folders can save you a lot of time and effort. These folders let you save a search to reuse in the future. Smart Folders are updated continuously, so they always find all the files on your computer that match the search criteria. The difference here is that all those files will appear in one convenient Smart folder. So, for example, you can create a Smart Folder that contains all the Microsoft Word files on your system that you’ve opened in the past week. Or create a Smart Folder that displays graphics files, but only ones bigger (or smaller) than a specified file size.
LG do not make a dedicated Mac application that supports Smart Share. In the case you don't have a 2019 LG TV, an alternative to screen share is using Plex Media Server. We do not make a dedicated Linux application that supports Smart Share. However, there are several guides available online to help setup file sharing.
The possibilities are endless. And because Smart Folders use alias-like technology to display items, the actual files reside in only one location — the folder where you originally put them. In other words, Smart Folders don’t gather files in a separate place, they gather aliases of files, leaving the originals right were you stashed them. Neat!
- On your Mac, choose Apple menu System Preferences, click Sharing, then select Internet Sharing. Open Sharing preferences for me. Click the “Share your connection from” pop-up menu, then choose the internet connection you want to share. For example, if you’re connected to the internet over Ethernet, choose Ethernet.
- Mac users interested in Smart share app generally download: Smart TV Share 1.02 Free. Smart TV Share is a free application which allows you to share your photos and videos from your Mac to your Smart TV. More results for 'Smart share app' Additional suggestions for Smart share app by our robot.
- On your Mac, choose Apple menu System Preferences, then click Sharing.
- The following Apple operating systems support Screen Share: iOS 9 or later. OS X 10.11 (El Capitan) or later. The following Apple devices support Screen Share: iPhone 4S or later. IPad 2 or later. IPod touch (5th generation) or later. To share your Mac computer’s desktop to the display. On the display’s remote, press Input to open the launcher.
Also, because Spotlight is built deep into the bowels of the Mac OS X file system and kernel, Smart Folders are always current, even if you’ve added or deleted files since you created the Smart Folder.
Smart Folders are so useful Apple provides five different ways to create one:
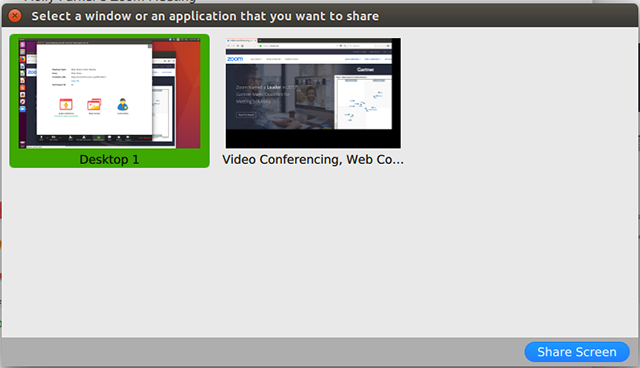
- Choose File –> New Smart Folder.
- Use the keyboard shortcut Command+Option+N.
- Choose File –> Find.
- Use the keyboard shortcut Command+F.
- Type at least one character into the Search box in a Finder window.
Then you refine the criteria for your search by clicking the + button to add a criterion or the – button to delete one. When you’re satisfied and ready to turn your criteria into a Smart Folder, click the Save button below the Search box. A sheet drops down so that you can save it wherever you like, as shown in Figure 1.
Figure 1: A Save sheet appears when you click the Save button below the Search box.
If you want to add the Smart Folder to the Sidebar, check the Add to Sidebar check box.
After you create your Smart Folder, you can move it anywhere on any hard disk and then use it like any other folder. If you want to change the criteria for a Smart Folder, open it and click the Edit button, as shown in Figure 2. When you’re finished editing criteria, click the Save button to resave the folder with its new criteria. You may be asked whether you want to replace the previous Smart Folder of the same name; you usually do.
Overview | Sharing your computer or devices' screen wirelessly to a SMART Board 2000 series display |
Products | |
Concepts |
|
Remember the following tips when you use the Screen Share app:
When you tap the Home button to return to the Home screen, Screen Share stops.
To change the display’s name, see Board name.
Chrome browser only
You can use the Chrome browser and Google Cast (a browser extension for Chrome) to share the desktop or a specific browser tab from your computer.
Make sure your computer is connected to the same network as the display. See Verifying that the display and mobile device or computer are connected to the same network for more information.
Use Chrome version 52 or later.
To download the Chrome browser
On your computer, go to google.com/chrome.
Click Download > For personal computers > Download Chrome.
Follow the on-screen instructions.
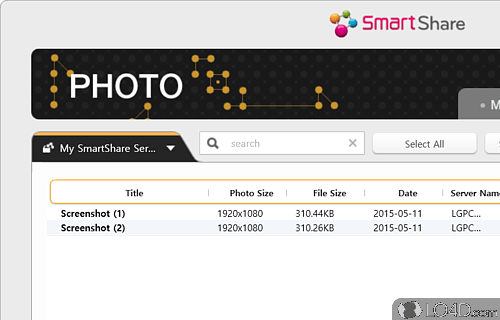
To share the browser tab to the display
On the display’s remote, press Input to open the launcher.
Select Screen Share and press OK.
Note
Make a note of the display’s name. You’ll need that name when you share a device’s screen to the display.
On your computer, open the Chrome browser.
Open the tab you want to share to the display.
In the top right corner of your browser, click the Cast icon.
Select the display’s name.
Note
When you’re sharing, the Cast icon turns blue.
To share your desktop to the display
On the display’s remote, press Input to open the launcher.
Select Screen Share and press OK.
Note
Make a note of the display’s name. You’ll need that name when you share a device’s screen to the display.
On your computer, open the Chrome browser.
In the top right corner of your browser, click the Cast icon.
Click the drop-down menu beside Cast to.
Click Cast desktop.
Select the display’s name.
In the Share your screen dialog box, click Entire screen.
Note
When you’re sharing, the Cast icon turns blue.
Windows computers only
If your computer is running a Windows operating system, you can use the following to share content:
Miracast (Windows 10 and Windows 8.1 operating systems only)
Note
Only one computer using Miracast can share its screen at a time.
Chrome browser (see Sharing content from the Chrome browser to the display)
AirParrot, an application that allows you to share your display, a single application or a media file (see airsquirrels.com/airparrot/features/win)
Download Lg Smartshare For Mac
Make sure your computer is connected to the same network as the display. See Verifying that the display and mobile device or computer are connected to the same network for more information.
To share the desktop of a Windows 8.1 computer using Miracast
On the display’s remote, press Input to open the launcher.
Select Screen Share and press OK.
Note
Make a note of the display’s name. You’ll need that name when you share a device’s screen to the display.
On your computer, swipe in from the right edge of the screen, and then tap Devices.
OR
With a mouse, point to the lower-right corner of the screen, move the pointer up and click Devices.
Click Project > Add a wireless display and select the display.
To choose how the desktop is shared from a Windows 8.1 computer

On the display’s remote, press Input to open the launcher.
Select Screen Share and press OK.
Note
Make a note of the display’s name. You’ll need that name when you share a device’s screen to the display.
On your computer, swipe in from the right edge of the screen, and then tap Devices.
OR
With a mouse, point to the lower-right corner of the screen, move the pointer up and click Devices.
Click Project and then select an option:
PC screen only: Nothing is shared to the display.
Duplicate: The same image appears on both screens.
Extend: The computer’s desktop is extended across the computer and display’s screen. You can move items between the two screens.
Second screen only: The computer's image is shared to the display. The computer’s screen is blank.
To share the desktop of a Windows 10 computer using Miracast
On the display’s remote, press Input to open the launcher.
Select Screen Share and press OK.
Note
Make a note of the display’s name. You’ll need that name when you share a device’s screen to the display.
On the computer, click the action center in the lower right of the screen, select Connect, and select the display.
Apple devices only
Make sure your Mac computer or iOS device is connected to the same network as the display. See Verifying that the display and mobile device or computer are connected to the same network for more information.
The following Apple operating systems support Screen Share:
iOS 9 or later
OS X 10.11 (El Capitan) or later
The following Apple devices support Screen Share:
iPhone 4S or later
iPad 2 or later
iPod touch (5th generation) or later
To share your Mac computer’s desktop to the display
On the display’s remote, press Input to open the launcher.
Select Screen Share and press OK.
Note
Make a note of the display’s name. You’ll need that name when you share a device’s screen to the display.
On your Mac computer, click the AirPlay icon in the menu bar.
Select the display’s name.
The AirPlay icon turns bluewhen your Mac computer is sharing with AirPlay.
To extend your Mac computer desktop to the display
On the display’s remote, press Input to open the launcher.
Select Screen Share and press OK.
Note
Make a note of the display’s name. You’ll need that name when you share a device’s screen to the display.
On your Mac computer, click the AirPlay icon in the menu bar.
Select the display’s name.
The AirPlay iconturns blue when your Mac computer is sharing with AirPlay.
Click the AirPlay icon, and then click Extend Desktop.
To share your iOS device’s screen to the display
On the display’s remote, press Input to open the launcher.
Select Screen Share and press OK.
Note
Make a note of the display’s name. You’ll need that name when you share a device’s screen to the display.
On your iOS mobile device, open the Control Center.
Tap Screen Mirroring.
Select the display’s name.
Select an app.
The device's screen appears on the display.
To control AirPlay streaming videos
When sharing a video from the Internet with an app that supports AirPlay streaming, you can tap the display’s screen to show controls to pause, fast forward and rewind the video.
Android mobile devices only
Make sure your Android mobile device is connected to the same network as the display. See Verifying that the display and mobile device or computer are connected to the same network for more information.
The following Android mobile devices support Screen Share:
All devices running Android 4.4.2 or later support the Cast Screen feature.
See Optimized devices for Android Screen casting.
Note
Not all mobile devices have been optimized for screen sharing.
Make sure Power Saving mode is off on your Android device. Power Saving mode can limit the mobile device’s processing power, which could affect the performance of the Screen Share feature.
For more information, see Cast your Android screen from the Google Home app.
To share your Android device’s screen on the display using the Google Home app
Download the Google Home app from Google Play.
On the display’s remote, press Input to open the launcher.
Select Screen Share and press OK.
Note
Make a note of the display’s name. You’ll need that name when you share a device’s screen to the display.
On your Android device, open the Google Home app.
Tap Account
If this is the first time the device has connected to the display, tap CAST SCREEN/AUDIO.
Tap Mirror device.
Select the display’s name.
Note
If you don’t see the display you want, tap MORE SETTINGS to show more displays.
For more information, see Cast your Android screen from the Google Home app.
Tip
You can disconnect your mobile device or computer to stop sharing the screen to the display.

To stop sharing the screen to the display
Smart Share Beam Mac
On the display’s remote, press Back.
When the message “Want to disconnect?” appears, select Yes and press OK.
Lg Smart Share For Macbook
To verify that the display and mobile device or computer are connected to the same network
Lg Smartshare For Mac
On the display’s remote, press Input to open the launcher.
Select Screen Share and press OK.
Note the name of the network the display is connected to.
On your mobile device or computer, verify that the mobile device or computer is connected to the same network. Consult the mobile device or computer’s user guide for more information.