How to create users using useradd command in Linux?
Use:
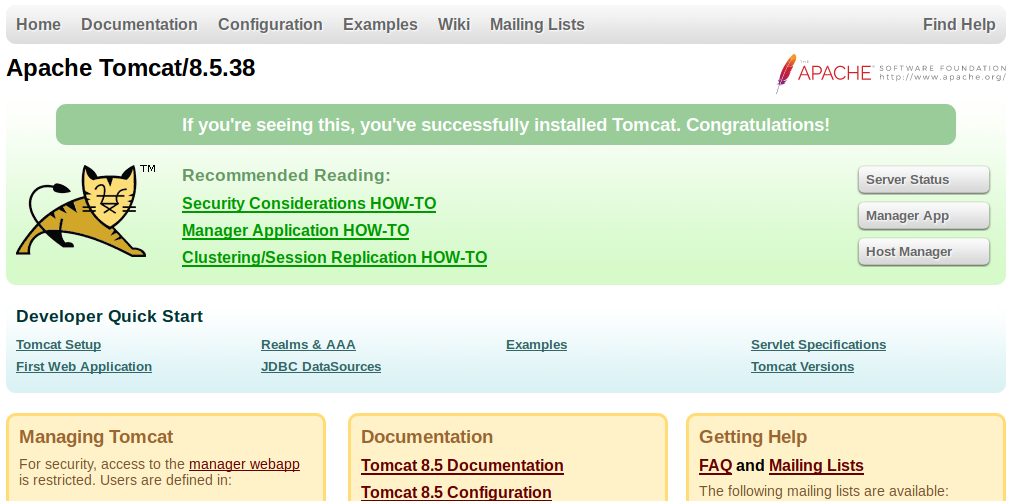
useradd command in linux is used to add a new user in the system. In other words, it creates a new login account for a different user. But, only the root user can user useradd command in linux.
Syntax:
Sudo useradd -m username The -m option, will create the home folder at: /home/username, then set the password. Sudo password username You will have to enter the password twice. If you want to change the default location of the home folder, use this command. Sudo useradd -m -d /some/folder username And if you want to assign the user to an extra group. Create a new user or update default new user information. Syntax useradd options LOGIN useradd -D useradd -D options When invoked without the -D option, the useradd command creates a new user account using the values specified on the command line plus the default values from the system. Make sure that you do not use spaces between any of the group names. If there is a space, the useradd command will think that you are specifying the username to use. For example, if we were to create our user called pimylifeup and wanted to add it to multiple groups such as admins, www-data, and git. Useradd -G admins,www-data,git pimylifeup. What is useradd? 5 useradd examples Syntax and Options Related Commands. What is useradd? The Linux useradd command is used to create new users. This command is used to update default new user information. 5 useradd Examples 1. Add a user through useradd command. The most basic usage of this command is to add a user account.
useradd [options] [LOGIN]
Example:
Explanation:useradd command creates a new user with the name David. To verify the creation of the new user, check the contents of the passwd file, which is in the /etc directory.
The last line shows the entry for the user David. This filecontains the list of all the users in the system. Each user entry has seven fieldsto it.
Name: the name of the user (e.g. David)
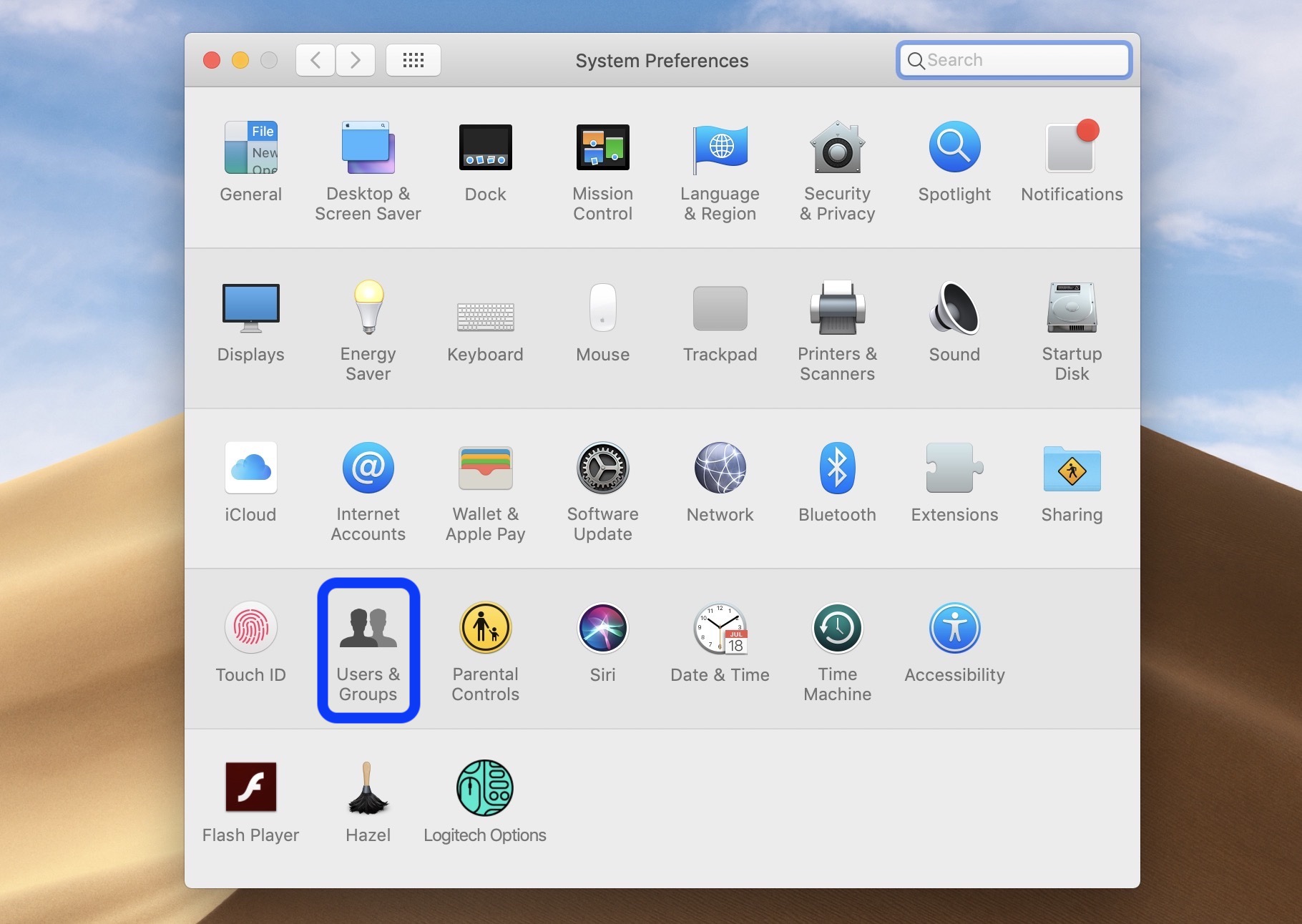
Password: marked with x. Not visible
UID: the user ID
GID: the ID of the group to which the user belongs
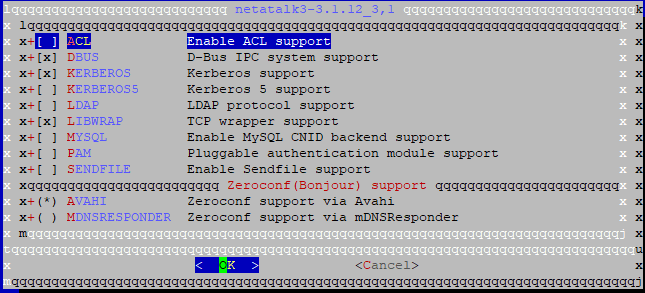
GECOS: Full user name
User Home Directory: the home directory of the user to manage his files
Default Shell: the shell used by the user for interaction
useradd command by default assigns UID, GID, Home directory and default shell to a new user.
Note: If you create a user, as shown above, you are required to set a password using the passwd command before you login. If you don’t do it and try to login, the system prompts for a password as shown below.
Using Options with useradd command
useradd command in linux can be used with various options. Some of the most common ones are:
1. Adding a comment/GECOS value
-c : option assigns the value of GECOS field. For example:
Here the new user Steve is assigned theGECOS value as Steve Smith which is the full name of the user.
2. Set Home Directory
-d : option creates a home directory with a name and path of your choice. By default the home directory is created in /home directory with the same name as the user’s name. But with –d option you can create a home directory of your choice. For example:
3. Set UID of choice
-u : option assigns a user ID of your choice. For example:
Thus, the user David is given the UID 5555.
4. Assign a GID of choice
-g : option assigns the user to an existing group rather than creating a new group for it. For example:
Thus, the user David is assigned to the group with GID 1007 which is an existing group. Steve is already a member of 1007.
5. Adding User to Supplementary Groups
-G : option adds the user to supplementary groups i.e. other groups to which a user might belong. For example, let’s consider that David’s primary group is Mac and now he joins two other projects – Linux and Windows. Now, the supplementary groups for David are – Linux and Windows.
Mac is the primary group specified by “-g” while Windows and Linux are the supplementary groups specified by the “-G” option. The lid command shows that the user David belongs to three groups. A look at the /etc/group file shows that Linux and Windows are the supplementary groups for David.
Useradd For Mac Catalina
Video on useradd command
Related Useful Commands
If you’re ready to share your Mac with others, you need to add new accounts using the Accounts pane.
To add a new user account, follow these steps:
1. Open System Preferences and click the Accounts icon.
The Account pane appears. If you haven’t added any users to your system yet, the Users list should look like Figure 1. You should see only your account, which you set up when you installed Mac OS X, set to administrator (admin) level.
Figure 1: A typical first look at the Accounts pane.
2. Click the New User button — which carries a plus sign — to display an empty user record sheet (see Figure 2).
Figure 2: Setting up a new user account.
3. In the Name text box, type the name that you want to display for this account (both in the Accounts list and on the Login screen) and then press Tab to move to the next field.
Mac OS X automatically generates a short name for use as your screen and Buddy name in iChat AV and various network applications. The short name is also the name of the folder that Mac OS X creates on the computer’s hard drive for this user. You can keep the default short name or type a new one, but it must not contain any spaces.
4. Press Tab again.
5. In the Password text box, type the password for the new account.
Click the question mark next to the Password field, and Tiger is happy to display the new Password Assistant, complete with a suggestion. Click the Suggestion drop-down list box to see additional suggestions. You can choose the length of the password and select from several types: letters and numbers, memorable, or completely random. To insert a password from the Assistant, use COMMAND+C to copy the password, click in the Accounts Password text box, and then press COMMAND+V (or click the password and drag it to the Accounts Password text box).

As always, when you enter a password or its verification, Mac OS X displays bullet characters for security.
6. Press Tab, type the password again in the Verify text box, and press Tab again.
7. (Optional) If you decide to use the password hint feature, you can enter a short sentence or question in the Password Hint text box.
The hint is displayed after three unsuccessful attempts at entering the account password.
Don’t use this option. Think about it: Any hack could type in anything three times to get your hint to pop up! If you do use this option, at least make sure that the hint is sufficiently vague!
8. Press Tab to continue.
9. To grant this account administrator-level access, enable the Allow User to Administer This Computer check box.
If this check box remains disabled, the user receives a standard level account.
Macos Create User Command Line
10. Click the Create Account button to finish and create the account.
Useradd For Mac Shortcut
The new account now shows up in the Accounts list and in the Login screen.